- HOME>
- 講座トップ>
- Access 小ワザ>
- フォーム・レポートワザ
Office Kitami内の講座ページは閉鎖予定です。
今後は、きたみあきこのOfficeブログ Officeのチカラ をご利用ください。
領収証の8つのテキストボックスに、「金額」フィールドの数値を1桁ずつ右詰めで表示してみましょう。その際、先頭の数字のすぐ左隣のテキストボックスに「\」が表示されるようにしましょう。


- 8つのテキストボックスのコントロールソースに、それぞれ次の式を設定する。
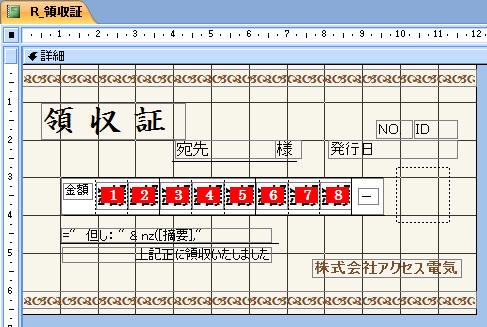
[1] =Mid(Format("\" & [金額],"@@@@@@@@"),1,1)
[2] =Mid(Format("\" & [金額],"@@@@@@@@"),2,1)
[3] =Mid(Format("\" & [金額],"@@@@@@@@"),3,1)
[4] =Mid(Format("\" & [金額],"@@@@@@@@"),4,1)
[5] =Mid(Format("\" & [金額],"@@@@@@@@"),5,1)
[6] =Mid(Format("\" & [金額],"@@@@@@@@"),6,1)
[7] =Mid(Format("\" & [金額],"@@@@@@@@"),7,1)
[8] =Mid(Format("\" & [金額],"@@@@@@@@"),8,1) - 印刷プレビューに切り替えると、金額が1桁ずつ右詰めで表示される。
「@」は文字列データ用の書式指定文字で、文字が存在する場合はその文字、存在しない場合はスペースを表示します。文字を8桁分の幅に表示したいときは、「@@@@@@@@」のように「@」を8個重ねて指定します。
たとえば、Format関数を「Format("\" & [金額],"@@@@@@@@")」のように使うと、[金額]フィールドの数値は次のように整形されます。「□」はスペースを表すものとします。
| 1234 | → | □□□\1234 |
| 12345 | → | □□\12345 |
| 123456 | → | □\123456 |
| 1234567 | → | \1234567 |
上記のように整形できたら、Mid関数で各桁の文字を1文字ずつ抜き出します。
=Mid(データ, 抜き出す桁, 抜き出す文字数)
「領収証に見栄えのよい模様を付けたいものの、画像ファイルを用意するのは面倒・・・」
そんなときは、絵文字を使ってみましょう。「Wingdings」「Wingdings 2」「Wingdings 3」などのフォントを使うと、面白い模様を手軽に表示できます。このページで紹介した領収証では、次の設定のラベルを使用して模様を描いています。
■ラベルのプロパティ
標題:adadadadadadadadadadadadadadadada
フォント名:Wingdings 2
![]()
| 標題 | フォント名 | 見え方 |
|---|---|---|
| a | Wingdings 2 | |
| b | Wingdings 2 | |
| c | Wingdings 2 | |
| d | Wingdings 2 | |
| e | Wingdings 2 | |
| f | Wingdings 2 | |
| g | Wingdings 2 | |
| h | Wingdings 2 |
ただし、ラベルに設定したフォントがデータベースを開いたパソコンにインストールされていない場合、絵文字が正しく表示されないので注意してください。
Copyright (C) 2007-2012 Office Kitami All rights reserved.
Microsoft、Windowsは、米国Microsoft Corporationの登録商標です。
その他、本ホームページに記載されている製品名およびサービス名は、一般に各社の商標または登録商標です。